Misskey-tutor #3
0. イントロダクション
今回は, TL での基本捜査を見ていきます。Misskey では他の SNS と同じように, 返信, Renote, リアクションなどの機能が備わっており, これらは TL や各投稿のページから行うことができます。
いろいろチャレンジしてみてください。
1. TL での基本操作になれよう
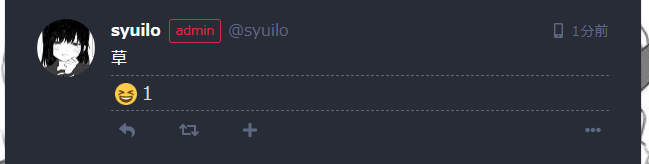
ごく一般的な投稿ですが, こちらを操作していきます。まず注目してほしいのは投稿下部のこちらです。

Misskey は直感的なインターフェイスをもっているので, もうだいたい分かるかと思いますが, 一応説明しておくと左から返信, Renote, リアクションの並びになります。一番右はメニューで, 相手の投稿であればお気に入りに追加することができます。お気に入りはブックマーク機能ですね。
自分の投稿であればピン機能が使えて, ピンすると自分のプロフィールページの一番トップの投稿にピン留めすることができます。
1-1. 返信/投稿
では返信ボタンをおしてみましょう。
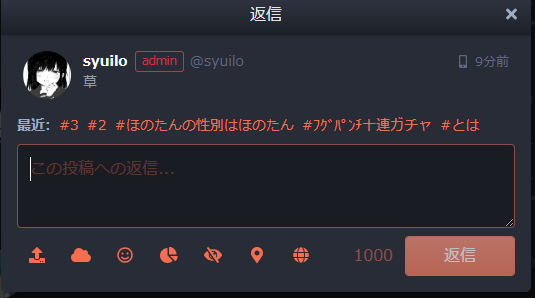
基本的には新規投稿画面と同じポップアップが立ち上がったかと思います。
ユーザ表示の部分はだいたい説明不要であるとして, ポップアップウィンドウの右上に何やら見られない表示があります。

これはユーザが Mobile 端末から投稿していることを表しています。また, syuilo の横に admin の表示が見えます。syuilo 限定の特別なマークですが, 一般ユーザであればこのところに cat や bot の表示がつくこともあります(cat や bot については次回以降で解説します)。

次に「最近」と書かれているところを見てみましょう。ここには文字通り最近使ったハッシュタグの履歴が表示されます。

ハッシュタグをクリックすると, そのハッシュタグを自動で補完してくれます。
なお, 詳細な投稿オプションについては後述しますが, 他の2つをみていきましょう。
1-2. Renote
Renote とは Twitter でいうところの Retweet, Mastodon でいうところの Boost 機能で, その投稿をもう一度 TL 上に表示させることができます。
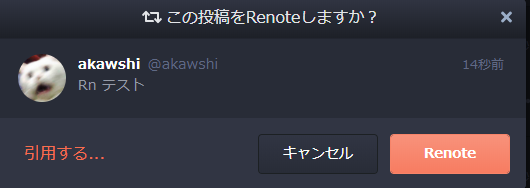
[引用する...]を選択すると, その Renote に投稿をつけることができます。投稿は通常の投稿と同じで, ファイルを添付することもできます。

引用した場合, 通知が見にくくなる場合があるので注意しましょう。Renote は何度でも行うことができます。
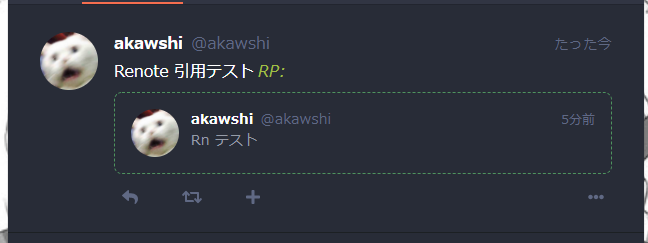
1-3. リアクションをしてみよう
Misskey は多彩なリアクション機能があることが特徴のひとつです。[+] ボタンから早速リアクションをしてみましょう。
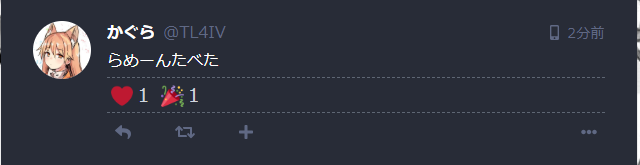
この人に🍮を送ってみましょう。
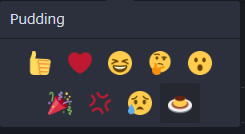
できました。尚, ユーザによっては Pudding が Sushi になる場合もあります。
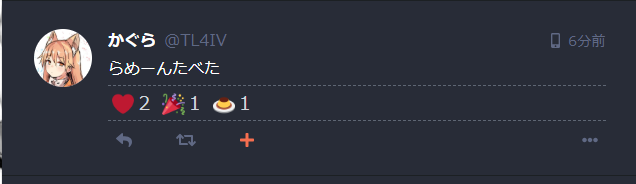
1-4. 投稿を削除する
残念ながら意にそぐわない投稿をした場合には削除をしなければなりません。[...] で[削除]を選択し, 投稿を消しましょう。
尚, 投稿をみたユーザからリアクションなどの嫌がらせを受けることがままあります。
1-5. 投稿オプションを理解しよう

簡単に投稿欄下部のマークについて説明しておきます。
左から順に, 端末からメディアを添付・ドライブからメディアを添付・顔文字プリセットの入力・アンケートの作成・CW・位置情報の添付・公開範囲の設定..となります。順に説明します。
- 端末からメディアを添付
原則, Misskey では拡張子にとらわれずにファイルをアップロードすることができます。しかし, 大多数のユーザが画像と動画のみを投稿しています。
また, すべてのファイルは一旦ドライブというところにアップロードされ, ユーザはドライブ内のファイルを添付して投稿する, という形態をとります。
<アップロード中の様子>

<画像添付が完了>

投稿できるファイルは一度に4つまでです。ファイル添付が完了した時点でドライブにファイルがアップロードされているのが確認できます。
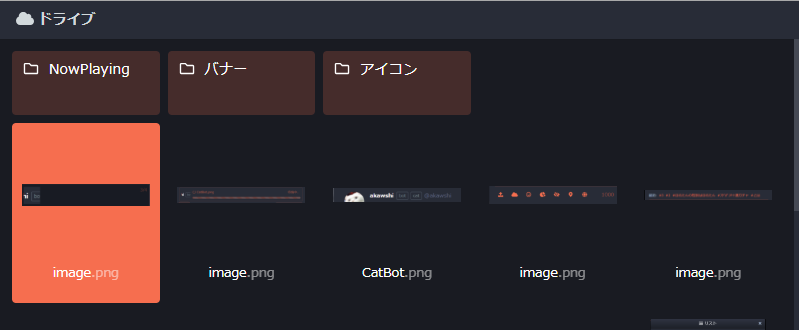
- ドライブからメディアを添付
ドライブから直接ファイル(メディア)を添付することもできます。ドライブ画面がひらいたら,[ファイルを選択] -> [決定] で OK です。
操作を取消したい場合は投稿画面のファイル右上の[×]ボタンをクリックしましょう。ファイルが消えていれば添付がキャンセルされています。

実はドライブ内ではいろいろと操作ができるので, 気になる人はいろいろといじってみるのも面白いでしょう(ヒント: 右クリック)。
- 顔文字プリセットの入力
予めプリセットされている顔文字を, ボタンひとつで投稿画面に入力することもできます。

- アンケートの作成
Misskey では一度に10項目までのアンケートを作成することができます。
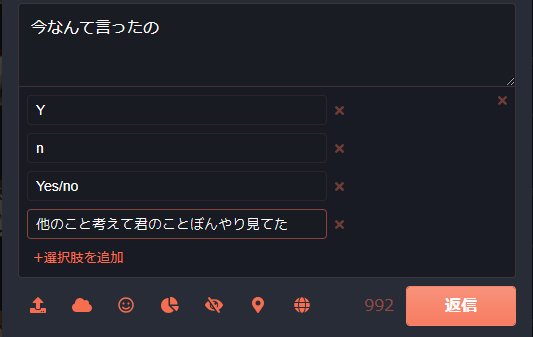
アンケートには投稿することもできます。
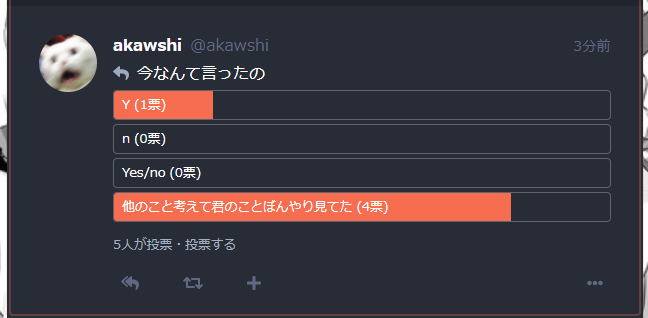
- CW
Mastodon ライクに, 長文を折りたたんで表示することも可能です。

上の欄には表示する文章を, 下の欄には隠しておきたい文章を書きます。
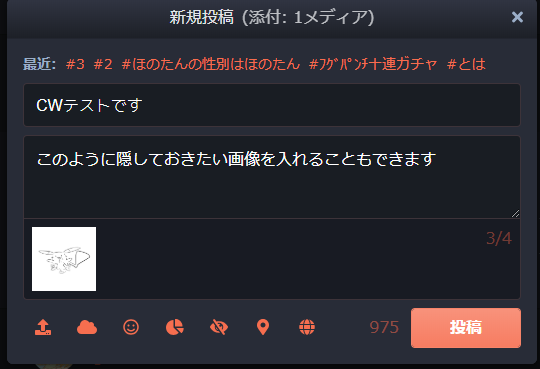
画像も隠すことができます。便利。

- 位置情報の添付
ユーザが自分の位置情報を添付したいときに使います。位置情報が添付されている場合は上にマークが付きます。

消す時はもう一度クリックします (位置情報がオフのときにはマークが消えています)
- 公開範囲の設定
誰に公開するかを選択することが出来ます。ですが, DM であれば Misskey にはメッセージ機能もありますので, 通常は使うことがないでしょう。